

Google’s Shared Drive feature allows the Business and Plus, Enterprise, and G Suite Business users to store, search, and access files with a team.
However, some users have reported the Google share Drive not showing up issue on Google forums.
Users are unable to find the shared files or folders, even using the exact file name. To view the file, the user has to use a shareable link to the file.
it can be anything from a Google Drive sync issue to an account-related manifestation. However, occasional glitches are most commonly behind a Google Drive shared folder not showing up on desktop.
The fact that it seems to randomly appear and only affects some files – for instance, the Google Drive shared folder not showing all files – only confirms the bug theory.
If you are also troubled by this error, here are a few troubleshooting steps to help you resolve the Google Drive desktop shared with me not showing in the Google Drive client.
Following the above steps should help if your work/school account’s shared folder fails to appear when accessed from your personal account.
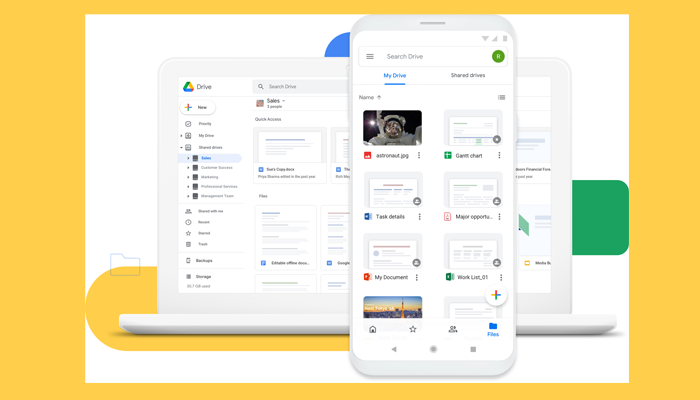
If the files are missing from your Google Drive File Stream client, try accessing the Shared Folder through Chrome Google Drive. Launch Google Chrome and open the Google Drive extension. Check if the shared folders are visible.
You can also view the shared folders in the web view. If you see the folders in the web view, it is most likely a bug, and Google should fix it soon.
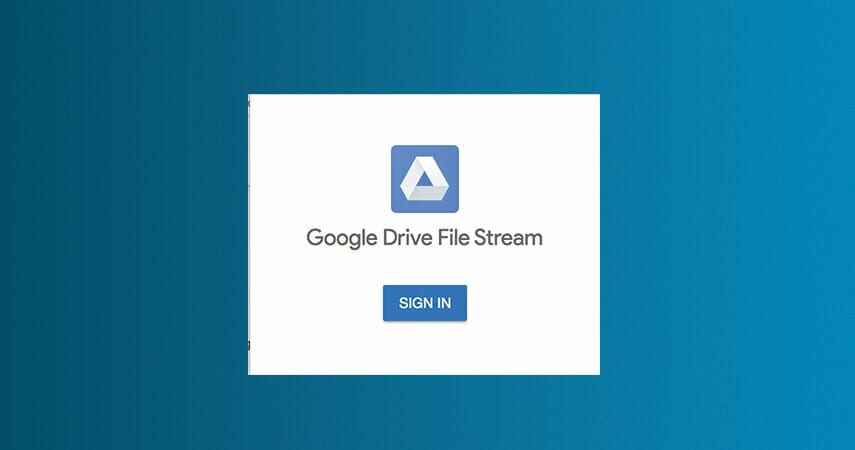
According to a Google Product Expert, users may be able to fix this problem by forcing immediate sync or refresh on the folder that is not showing up.
However, in other instances, the folders seem to have appeared automatically over 48 hours. This requires the users to leave Drive File Stream running with sync enabled.
Read more about this topic
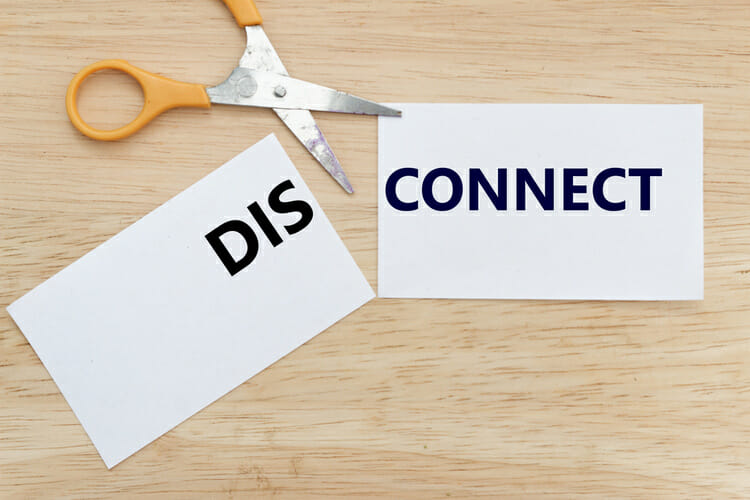
After signing in, you may have to wait longer as the Drive File Stream arranges the file system and caches a local copy. You should be able to access the shared drive folder once the process is complete.
Note: For some users, the issue seems to get triggered after every reboot. So, you may have to go through the disconnect and reconnect process all again until a permanent fix is released.
? Wait for the bug to be fixed
In most cases, the Google Shared Drive not showing issue seems to be occurring due to a Google Drive File Stream bug. Google will most likely release an update if it is a widespread issue.
The Google Shared Drive not showing issue in Google Drive File Stream can occur due to a glitch or bug.
Try disconnecting and reconnecting your Google account to fix the issue. If it fails, force an immediate folder refresh to sync the folders.
More about the topics: Google Drive
Tashreef Shareef
Tashreef Shareef is a software developer turned tech writer. He discovered his interest in technology after reading a tech magazine accidentally. Now he writes about everything tech from Windows to iOS and streaming services to IoT at WindowsReport.